If yous are using or planning to utilisation Chromebook inwards your instruction, the tips below are definitely worth your attention. These are instructions to assist yous brand the best of your Chromebook inwards price of how to search for in addition to discovery educational apps to utilisation on it, how to customize its settings to suit your ain teaching purposes, how to salve files to Google Drive in addition to edit in addition to portion images using Chromebook's built-in editor, how to add together users in addition to command who tin flame utilisation your Chromebook in addition to several other tips that are integral to an effective integration of this device inwards your class.
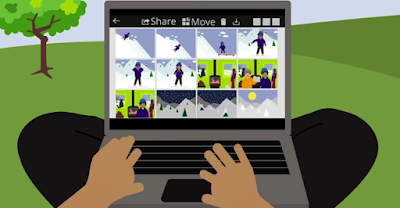 |
| source: https://goo.gl/bi1o79 |
1- Find apps for your Chromebook
Apps are spider web applications that allow yous to practise specific tasks on your Chromebook. Chrome Web Store is the house where yous tin flame await for in addition to download Chromebook apps. Watch this video to larn to a greater extent than virtually how yous tin flame await for in addition to install apps.
2- Add apps in addition to extensions to your Chromebook
Once yous accept works life the apps or extensions yous desire to utilisation on your Chromebook, follow the instructions below to larn virtually how to install them:
- Open the Chrome Web Store.
- From your Chromebook, click the launcher
, hence click the Web Store icon
.
- In the left column, click Apps or Extensions.
- Browse or search for what you'd similar to add. The shop contains both costless in addition to paid items.
- Click Add to Chrome (if free) or Buy (if paid).
- If you're adding an extension:
- Review the types of information that the extension volition endure able to access.
- Click Install.
3- Uninstall apps in addition to extensions
Here is how yous tin flame easily uninstall apps in addition to extensions from your Chromebook:
A- Remove apps
- Click the launcher
> All apps.
- Right-click the app yous desire to remove.
- Select Remove from Chrome.
- Open a novel tab inwards Chrome.
- Click the Chrome menu
& More tools & Extensions.
- Next to the extension yous desire to remove, click the trash tin flame icon
.
- If your extension is a push on the browser toolbar, yous tin flame also right-click its icon in addition to lead Remove from Chrome.
- To temporarily disable the extension, acquire to the Extensions page in addition to uncheck the checkbox adjacent to Enabled.
Saving files to your Google Drive instead of Chromebook volition enable yous to access them anywhere yous acquire in addition to across unlike devices. Here is how to salve files to Drive:
- Sign into your Chromebook.
- Click the condition area, where your work organization human relationship moving-picture present appears.
- Click Settings & Show advanced settings….
- In the Downloads section, click the Change button. You’ll run across a window where yous tin flame lead the place to download your files.
- Select Google Drive.
- To salve to an existing folder, double-click it.
- To salve to a novel folder, click the New folder button.
Chromebook has an integrated epitome editor that allows yous to easily edit the images yous accept saved in addition to portion them amongst others. Here is how to opened upwards the epitome editor:
- Click on the apps listing icon
and lead Files to opened upwards the Files app.
- Select the epitome you'd similar to edit.
- Click Open at the bottom of the screen.
- To unopen the editor, but click x inwards the top-right corner of the screen.
6- Customize your Chromebook’s privacy settings
There is a reveal of settings that are enabled yesteryear default inwards your Chromebook.’For example, Chrome tin flame utilisation a spider web service to automatically offering completions for search price or website addresses yous type inwards the address bar.’ Here how to plow off a privacy setting:
- In the top-right corner of the browser window, click the Chrome card icon
.
- Click Settings.
- At the bottom of the page, click Show advanced settings.
- Under Privacy, uncheck whatsoever privacy settings yous no longer want. When yous plow a privacy setting off, that information volition non endure sent to Google.
Guest browsing characteristic allows yous to portion your Chromebook amongst others without them beingness able to access your work organization human relationship information. ‘Guests tin flame see websites in addition to download files, but they can't install apps. Their browsing information won’t endure saved, but some websites powerfulness all the same accept records of their visit.’ To portion your Chromebook, starting fourth dimension alter the settings hence yous tin flame add together other users:
- Sign inwards to your Chromebook.
- Click the condition area, where your work organization human relationship moving-picture present appears.
- Click Settings > Manage other users.
- In the "Users" window that opens, depository fiscal establishment gibe or uncheck the box for "Enable Guest browsing."
8- Save in addition to persuasion webpage bookmarks
Here is how yous tin flame salve spider web pages in addition to practise bookmarks of things yous similar to persuasion later.
- On the correct side of your address bar, click the star icon. It could await similar this
or
.
- You tin flame also practise 1 of the following:
- Go to the Chrome menu
> Bookmarks > Bookmark this page.
- Go to the spider web address bar at the top of the page in addition to discovery the lock
or the page
. Drag either 1 into the bookmarks bar.
- Press Ctrl+D or ⌘+D.
You tin flame add together upwards to 17 people to your Chromebook. Once added these people tin flame utilisation their Google accounts to sign inwards to your Chromebook in addition to utilisation Google services such every bit Gmail, Drive..etc. Here is how to add together a individual to your Chromebook:
- On the sign-in screen, click Add person.
- Enter the Google Account e-mail address in addition to password, hence click Next.
- If yous don't accept a Google Account to add, yous tin flame practise 1 yesteryear clicking More options > Create novel account.
- Choose a picture. You can update the picture after yous sign in.
10- Control who tin flame utilisation your Chromebook
If yous are the owner, yous tin flame care sign-in permissions on the Settings page to command who tin flame utilisation it. You tin flame brand the permissions every bit flexible every bit you'd similar to allow anyone to utilisation your Chromebook, or every bit detailed every bit yous demand to allow alone sure enough people to utilisation it. Follow these steps to care sign-in permissions:
- Sign inwards to the Chromebook amongst the work organization human relationship that has been designated every bit the owner.
- Click the condition expanse inwards the lower-right corner, where your work organization human relationship moving-picture present appears.
- Select Settings in addition to discovery the "People" section.
- Click Manage other users.
- You tin flame accommodate the next settings inwards the dialog that appears:
B- Restrict sign-in access
C- Add or withdraw users
D- Allow people to browse the spider web without signing inwards (guest browsing)
Source: Chromebook Help.
Follow us on : Twitter, Facebook , Google plus, Pinterest .


No comments:
Post a Comment